2022年6月30日、無事念願のM2 MacBook Proが届きました。この記事では届くまでの顛末と、アクセサリ類を装備するまでをレビューします。
M2 MacBook Proを買った話。
というわけで、前回の続きです。
話題のM2 MacBook AirではなくM2 MacBook Proです。CTOでそれなりに使えるモデルをオーダーしています。今回は届いて開封して、使う準備をするまでの話です。
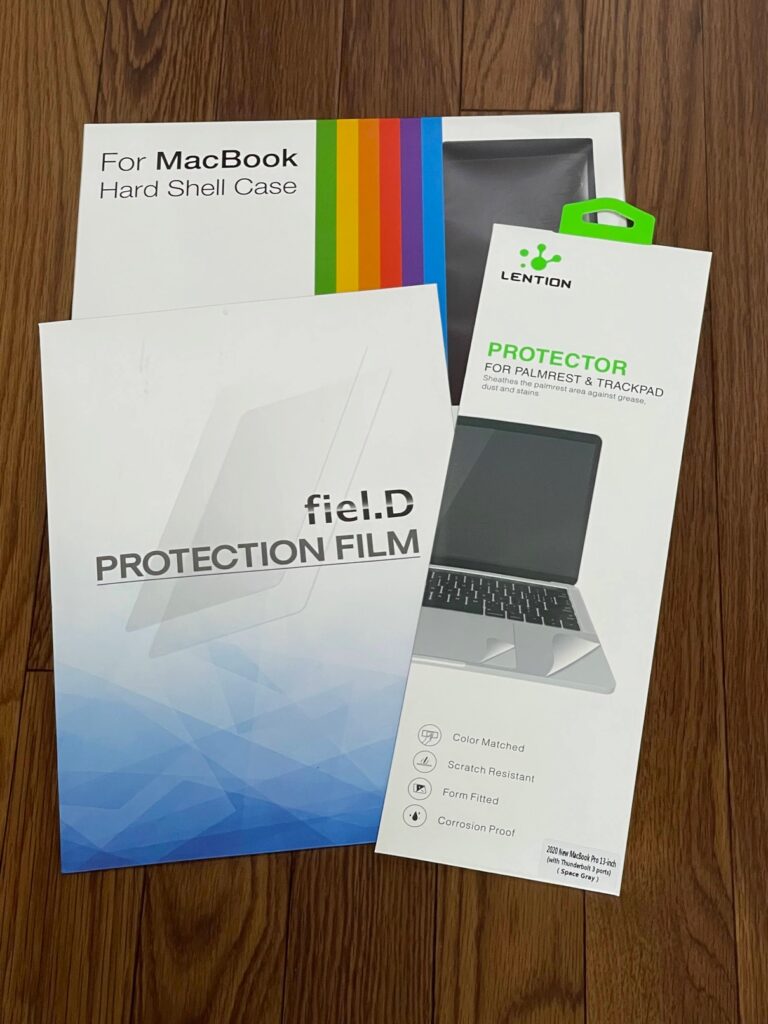
ちなみにアクセサリ類は本体より1週間ほど前に届いていました。
前回と同様、予定より1日前倒しで届く
さて、到着予定は7/1でした。
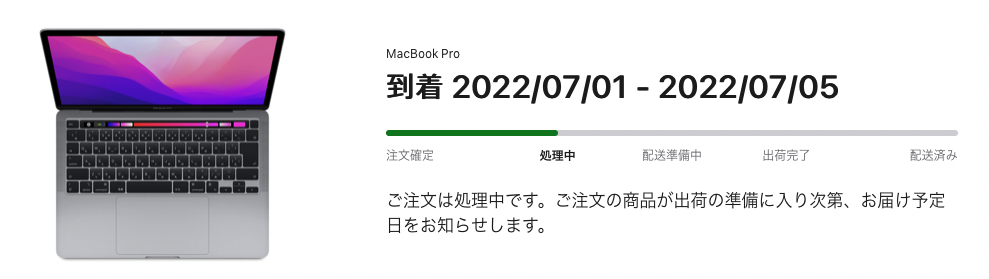
Appleストアの画面でオーダー処理状況を注目していたのですが、6/23になると、発送準備中になりました。
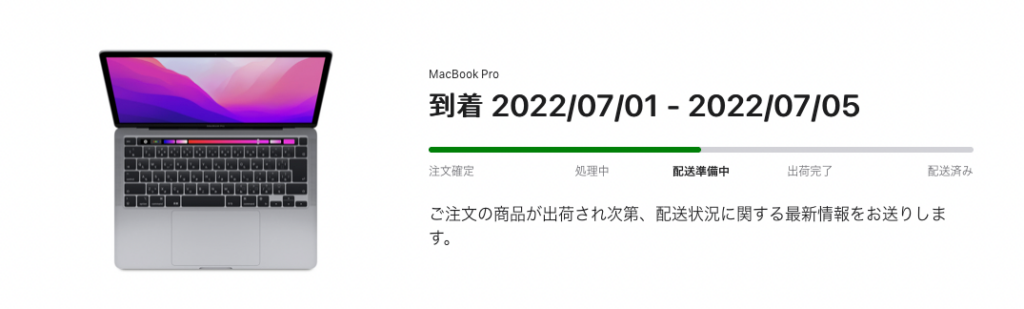
これはつまり、私のオーダーしたCTOモデルが完成し、配送準備に入ったということです。
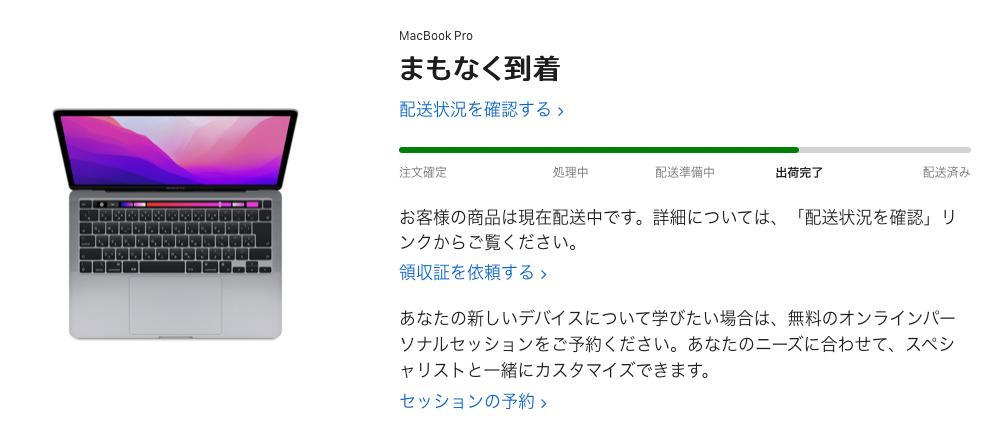
そして6/23の夕方には、出荷完了となり、ここからはヤマトの国際便になります。発送は中国になりますので、税関などでどれくらい時間がかかるか、いつも気になるところです。
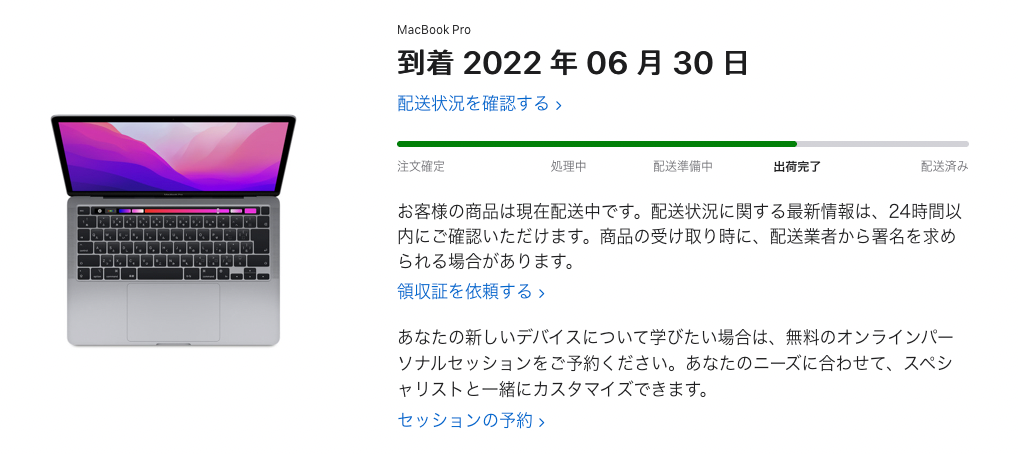
そして6/28、ついに到着予定日が入りました。6/30、一日前倒しです。ヤマトのサイトで荷物の動きを見ると、上海から深センに配送され、そこから航空便で羽田に配送されてきたようです。そして無事、6/30 11時ころ、ヤマトのお姉さんによってM2 MacBook Proが手元に届けられました。
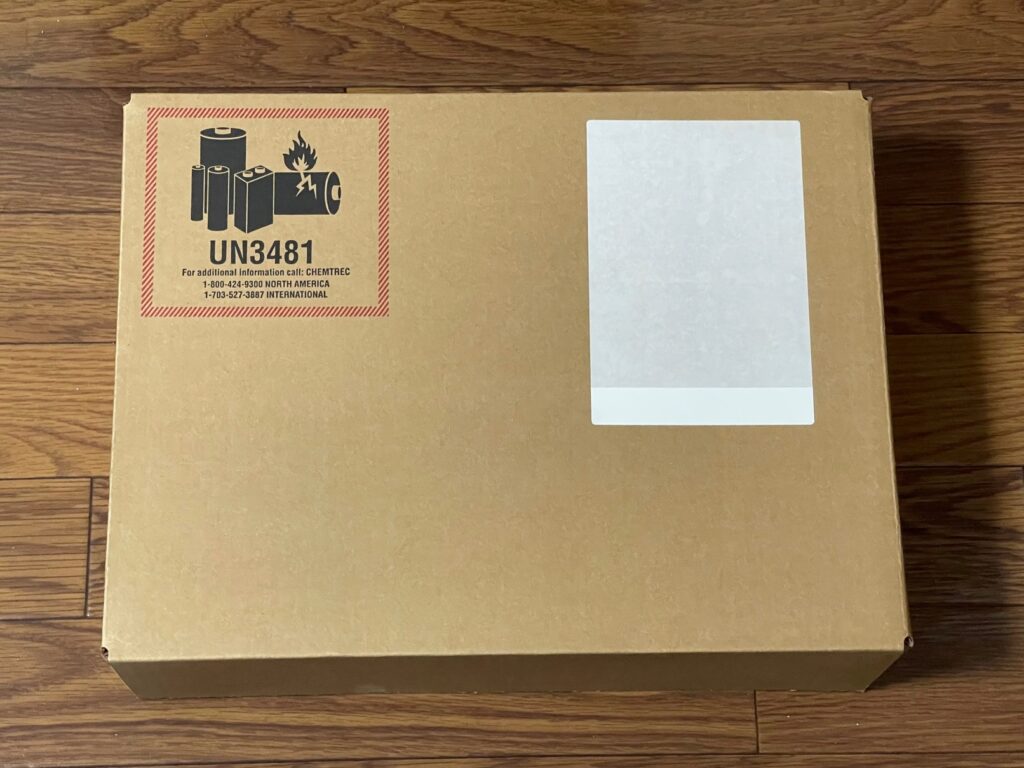
パッケージはいわゆる爆弾ですね。
結局、6/19オーダーで、6/30到着ということで、11日、2週間かからずに届いたことになります。多少遅れるんじゃないかと懸念していたのですが、かなり順調に配送されてきてとにかくよかったです。
改めて確認したところ、この当初予定より1日前倒しで届くのは前回、MacBook Pro 2016を購入したときと同じですので、たいだいこれくらいの日数で届くと思っていれば良いらしいです。あるいは国内での配送に1日余裕を見ているから、関東だとこれくらいなのかもしれません。
開封、パッケージの中身
さっそく開封しました。と言っても、中身はMacBook Pro、デザインに大きな変化も無いので、そこまでワクワクは無いのですが、それでも新しいダンボールを開ける時は興奮しますね。
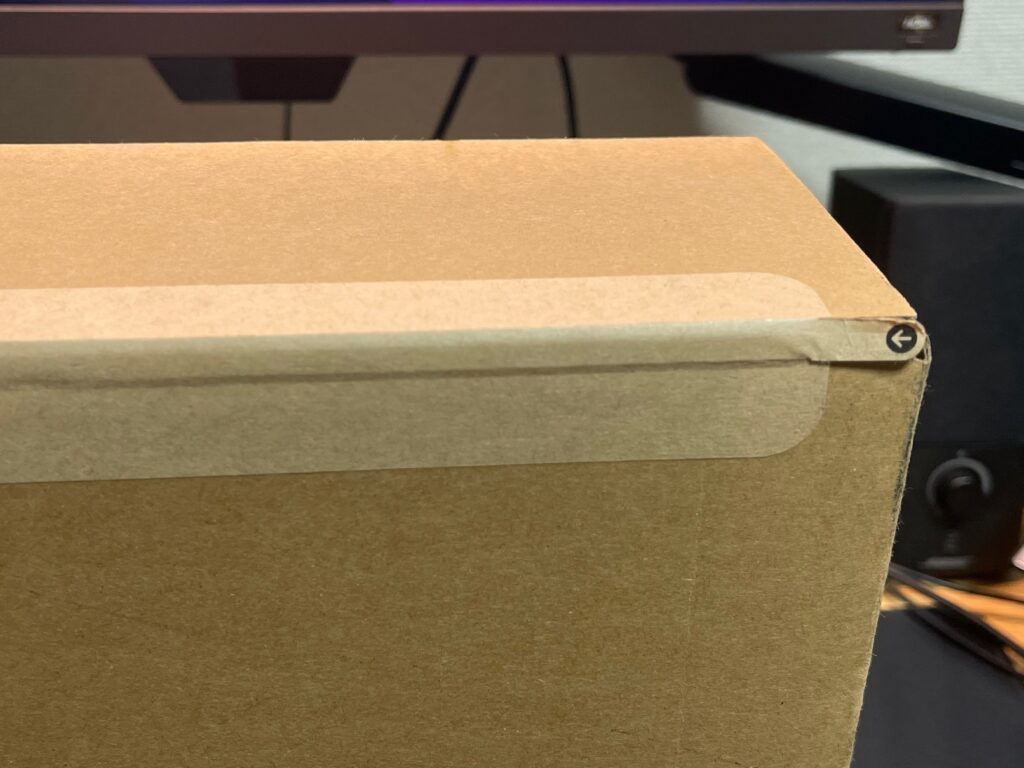
いつの頃からか開けやすくなったダンボール。紐状の部分を引いて開けると中からMacBook Proの箱が出て来ます。

うん、逆さじゃね?っていう気が。まあ良くあることなので気にしない。箱の作りもいつもどおり、無駄なく機能的なパッケージングになっています。

久しぶりのMacBook Pro。新品としては2016年の年末以来、5年半ぶりの新しいMacBook Pro。そして昨年MacBook Pro 2016を手放して以来、1年ぶりのMacBook Proとの再会です。

とはいえ、MacBook Pro 2016から外観のデザインは変わっていないので、そのまま。光らないAppleロゴもそのままです。

付属品はType-Cケーブルと、マニュアル、そして電源アダプターです。

電源アダプターは61W。GaNではないのでそれなりの大きさがあります。既に電源環境はあるので、この付属のアダプターとケーブルは一切使わず、このまま下取りまで眠っていてもらいます(※意外にこの辺の付属品が劣化していると査定で引かれるケースがあります)。

本体は相変わらずの美しいアルミニウムユニボディです。新しい機種たちはスクエアなデザインに移行しつつありますので、このデザインもこれが最後かなぁと思うとちょっとさみしいですね。

開くと電源が入るのはご愛嬌。いつものことです。美しい英語キーボード、そしておかえりTouchBar。初代TouchBarモデルとなるMacBook Pro 2016を使っていた私にとって、このモデルはTouchBarもマジックキーボードも、このデザインのMacBook Proとしての「完成版」という側面があります。新しい相棒として期待の高まるところです。
以上、開封直後の感想としては、見慣れた外観ではあるのですが、やはり完成された美しさがあるなぁというところです。M2 MacBook Proにして良かった、と素直に思いました。
まずはフィルムを貼っていく
さて、MacBook Proを開封したら何をするか、といえば、アクセサリ、カバー類の取り付けです。美品下取りを目指す私としては、とにかくガッチリと守りたい。「傷にも味がある」と言う人も居ますが、私はケースやカバーを付けた上で、気兼ねなく普段遣いしたい、と考えています。
まずは液晶フィルムです。MacBook Proに液晶フィルムを貼ると、デザイン上、キーボードと画面の隙間が狭いMacBookでは、液晶画面に負荷がかかってしまう、画面のコーティングに悪影響がある、などの意見もあり、Appleも推奨していないとか言われていますが、私は絶対貼るべきだと考えています。
これは実体験にもとづくもので、事実、MacBook Pro 2016の下取り時、液晶のコーティング剥げで査定が著しく落ちました。
その前、MacBook Pro 2012の時は、最初からフィルムを貼っていましたが、下取り時、フィルムを剥がした時に、特にコーティングに影響があったような記憶はありません。なので、今回は絶対貼ってやる、と決めて、事前に入手しておきました。
今回、購入したフィルムはMS factoryのプロテクションフィルムです。
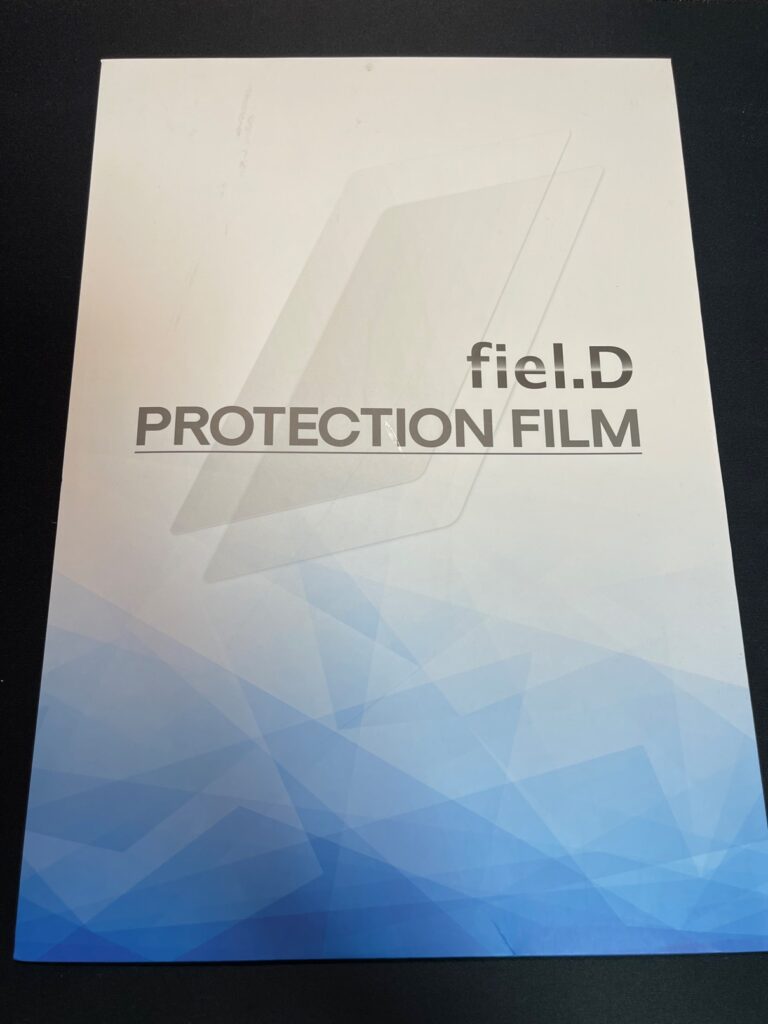
このフィルムにした最大の理由は、TouchBar保護フィルムが付いていたからです。実はNIMASOのアンチグレアフィルムが欲しかったのですがこちらはTouchBar保護フィルムが付いておらず、TouchBar保護フィルムを単体で買おうとすると結構高めに見えたので、これにしました。
正直これは、ちょっと失敗だったかな、と思っています(苦笑)。

背面に説明があるのですが、内容が汎用的なもので、MacBook Proに特化した内容がありません。うーん、惜しい・・・。一旦は裸状態を避けるために選んだ側面が強いので、とにかくこれを付けていきます。
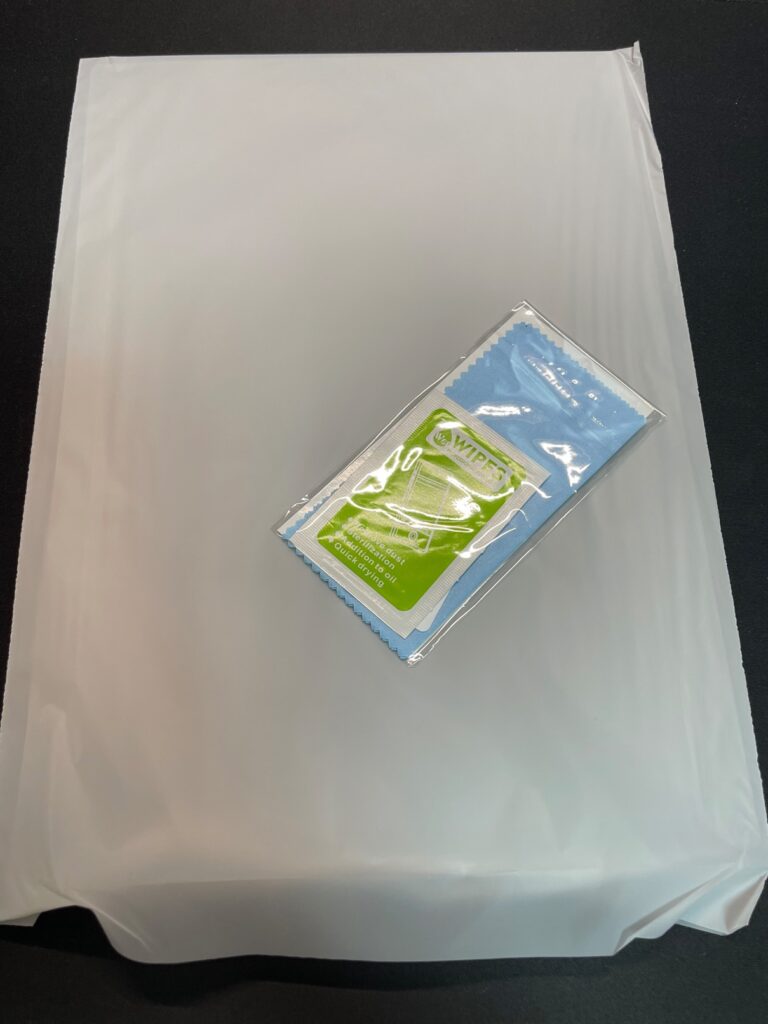
内容物。
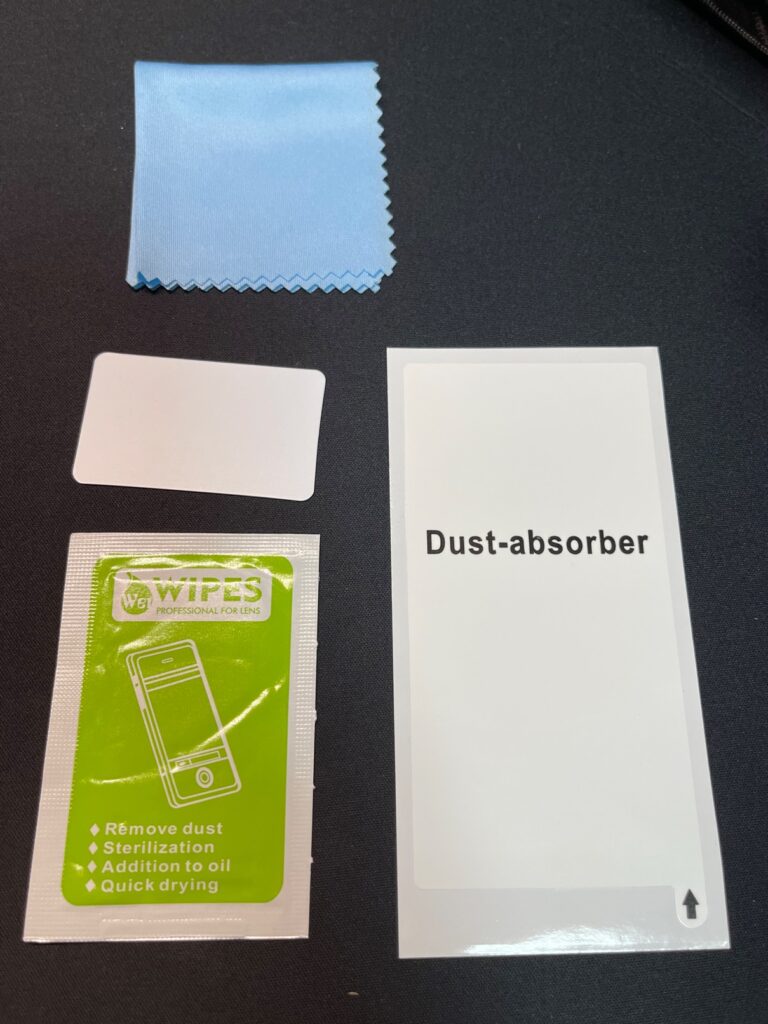
いつものセットなのですが、MacBook Proの液晶画面はさすがにコーティングもあるし、新品だし、ということで、脱脂は軽くしかやっていません。

というわけで、貼り付けです。まず、このフィルム、液晶保護フィルムとTouchBarの保護フィルムが1枚の台紙に付いているので、ハサミで切り分けます。そして、フィルム貼りの基本の以下2点を守りつつ作業を行います。
- フィルムは一気に貼らない。少しづつ台紙を剥がしながら貼っていく。
- 全体の位置のバランスを見て、余白のバランスを見極めてから貼り付ける。
特に「一気に貼らない」ために、NIMASOのフィルムなどを見ると、台紙に「切れ目」が入っていて、中央とか端とかから少しづつ貼っていくようになっています。そういった貼り付け手順の動画を出しているメーカーもあります。ただ、このMS factoryのフィルムは、そういったギミックもないので、自分で台紙を切り刻んで位置決めを行って、少しづつ貼っていきました。
が。結局失敗しました。

こちらが貼付け後の写真です。すっかり反射してしまい、成功か失敗か良くわかりませんが、ワタシ的には失敗です。最後は結局、全体を貼って、剥がして、またずらして貼って、剥がして・・・を繰り返してしまいました。結果あまり大きなホコリを噛むこともなく、綺麗に貼れているので、見かけ上は成功なんですが、位置が最適ではないなぁと思っているところがあります。
実際に貼ってみて分かったのですが、MacBook Proの液晶フィルムの位置決めはカメラの穴の位置からあわせていくのが正解だったようです。実際、NIMASOの保護フィルムを見ると、中央からあわせていく形になっています。端からあわせていくと、どうしてもカメラ周りの隙間が合わなくなるんです。
とりあえず、目立ってずれている、寄っている、大きなホコリが入っている、という失敗にはなっていないのですが、カメラ周りが合ってないのはバランスとしてやはり気になります。微妙に失敗だったなぁと。
ただ、液晶フィルムについては、グレアかノングレアか、使ってみてから考えようと思っていたところもあり、フィルムを貼ってみた感触としては、やはりノングレアのほうが良かったかなぁと思っているので、早々に張り替えるかもしれません。
とにかく、MacBook Proの液晶保護フィルムは、カメラ周りから合わせるのがポイントだと思います。
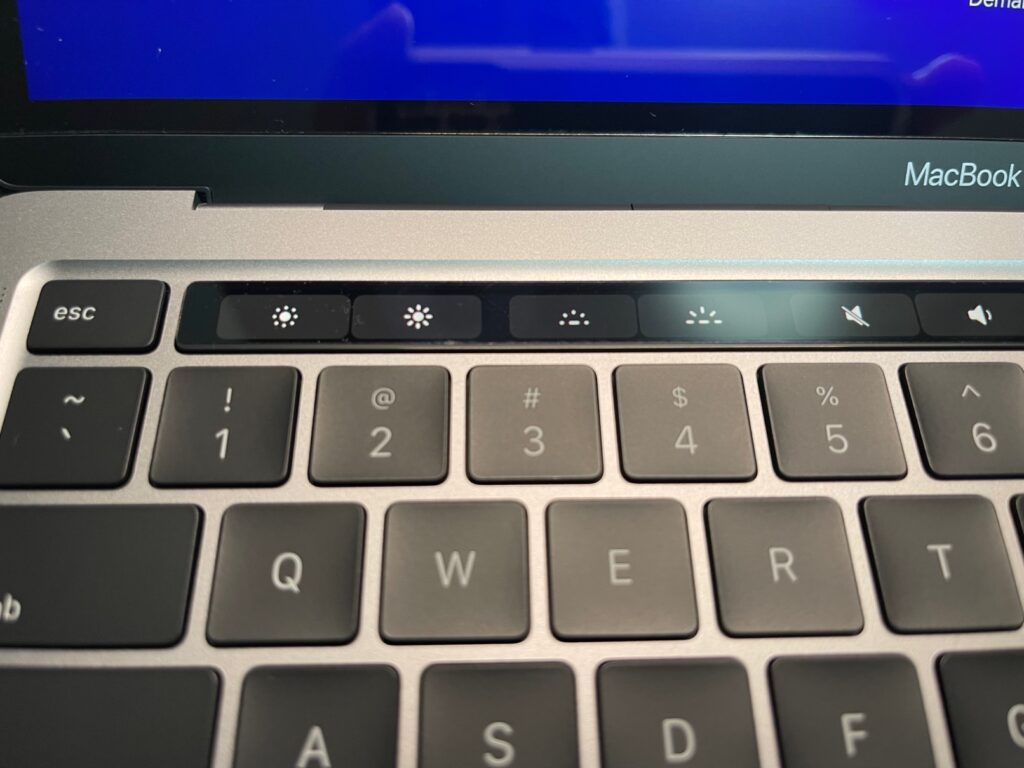
一方、TouchBarの保護フィルムですが、こちらは端から少しづつ台紙を切り刻んで貼っていくことで、位置をしっかりあわせて貼ることができました。TouchBar保護フィルムは横に長いので、端からあわせていくとどうしても反対側の端まで行ったときにズレが大きくなってしまい位置が合わないことになりがちです。端から3cmほど台紙を剥がして、全体で位置を決めて3cmだけ貼り付けてから、残りを貼り付けるのがポイントです。
TouchBar保護フィルムも、液晶保護フィルム同様、グレアな質感になっているのですが、こちらもやはりノングレアのサラッとした触感のほうが良かったかも・・・とちょっと思っています。
グレアかノングレアか、液晶保護フィルムを選ぶ時いつも悩むポイントなんですがねぇ。今回はノングレアが欲しい気持ちになってきました。
新兵器、パームレスト保護シートと、トラックパッドフィルム
次はトラックパッドフィルムと、新兵器となる「パームレスト保護シート」です。この辺のアクセサリが揃っているのが、デザインが変わっていないM2 MacBook Proの良いところです。
ただ、トラックパッドフィルムについては、実はパワーサポートのトラックパッドフィルムがお気に入りで狙っていたのですが、なんとM1 MacBook Pro用には販売されていませんでした。どうやらトラックパッドのサイズが発売時期によって異なるモデルが混在しており、きちんとした対応品が設定できていない様子です。たしかに13インチMacBook Proはインテルモデルもあるので複雑なのは分かります。
とはいえ、M1/M2 MacBook Proであれば、おそらくサイズが変わるような変更はないだろうと想定されるので、M1 MacBook Pro対応品から選んでみました。

調べてみると意外にこの種のアクセサリもいろいろ出ていて選択に悩むところだったのですが、レビューを熟読してこちらのシートにしてみました。
パームレスト保護シートについては、これはMacBookを使った人なら分かるかと思いますが、アルミ削り出し筐体のパームレストって、冬場とか触った時、思った以上に「ひやっ」とするんですよね。あれがどうにも苦手なのと、加えて、意外に時計のバンドの金具などでパームレストに傷をつけてしまうこともあって、何か貼りたいなあとは以前から思っていました。そこで今回は新兵器としてこちらを採用してみたわけです。
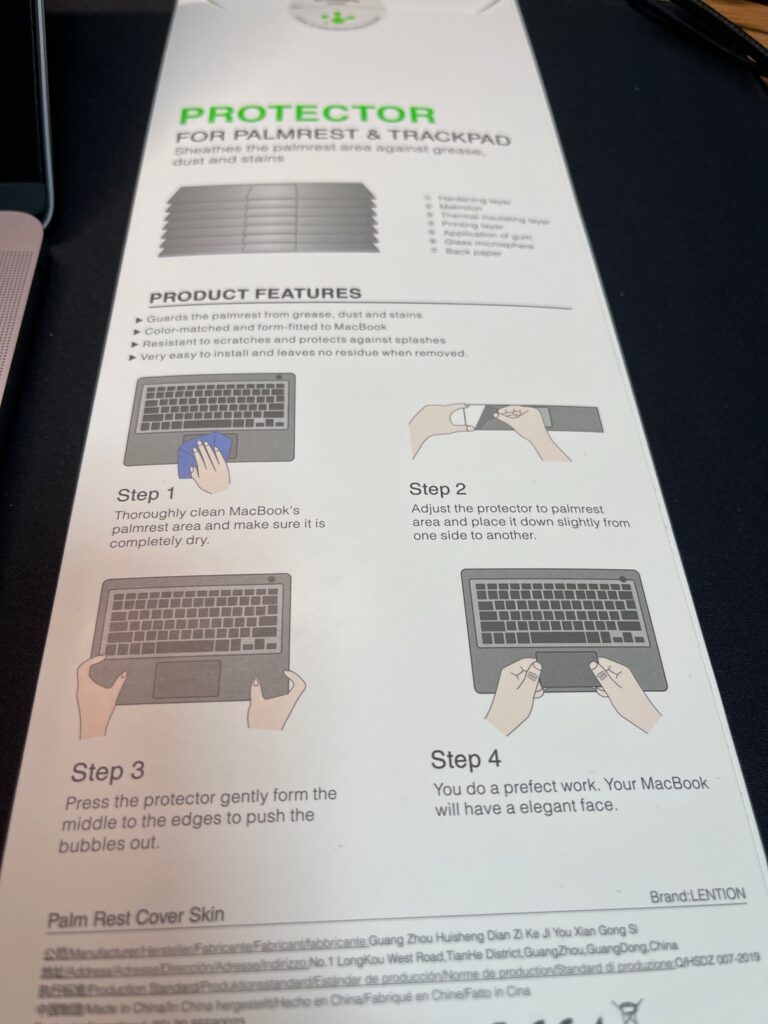
背面に貼り方の説明が英語でありますが、こちらも液晶保護フィルムと同様、台紙を切り刻んで、全体で位置を見ながら部分的に貼っていく作戦で臨んでみました。

付属品。代わり映えがしないと言うかなんというか、明らかに何かの流用です。

シートはこんな感じです。要するにカッティングシート。粘着力はかなり強そう。さらっとした触感です。このまま貼り付け作業をしようとすると、トラックパッドフィルムなど、全部剥がして一気に貼るしかできないので、分解していきます。

こんな感じでばらして、トラックパッドフィルムとパームレストフィルムと、それぞれ位置合わせしながら貼り付けていきました。
トラックパッドフィルムは周囲の隙間のバランスを見ながら位置を決めて行きました。周囲には結構遊びがあるのでバランスが難しいですが、そこまで難しくはありません。
問題はパームレストフィルムです。トラックパッド上下の細い部分が鬼門なのですが、むしろここから貼り付けていくとズレが少なくて済みます。位置がちょっとでもズレると、パームレストの端の部分でシートがはみ出してしまう形になってしまうので、これを避けるのを最優先にして、位置を決めていけば、意外にうまく位置は決まります。
注意点としては、この保護シート、カッティングシートなので、要するにテンションをかけると伸びますし、曲がります。曲がったまま貼り付けることもできてしまうので、その辺の素材の特徴は多少意識して、引っ張りすぎないで貼っていく、っていうのがコツかと思います。
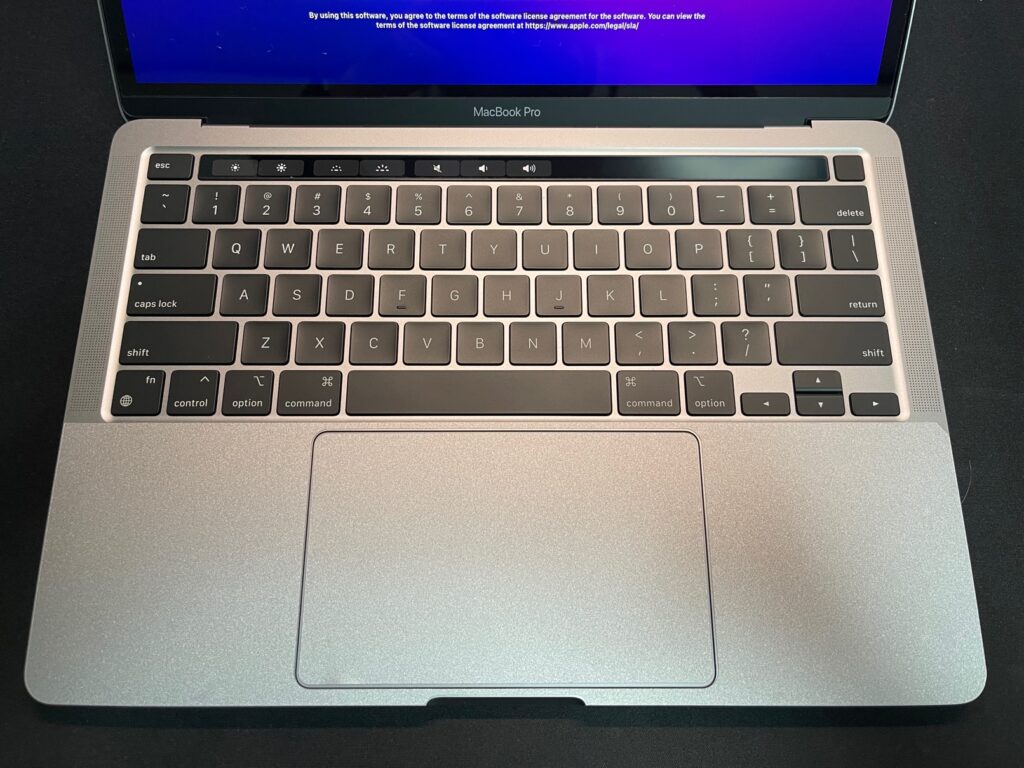
貼り付け結果。こちらは綺麗に決まりました。サラサラとした質感は良い感じですし、アルミボディの「ひやっ」も軽減されています。これはぜひみんな使うべきかな、と思いました。
ちなみに、写真でシートの右上の端がちょっと切ってありますけど、ここは位置決めのために剥がしたり貼ったりしているときに引っ張ってしまい、シートが伸びて角の部分が張り付かなくなってしまったので、ちょっと切り落としています。この素材、結構伸びるので注意が必要です。
本体保護はハードケース、スキンシールはちょっと悩んだ
最後はハードケースです。私は以前からMacBook Proについてはハードケース愛用者で、何度か買い替えてもいるので、そのデザインやギミックが進化してきているのも実感しています。今回はさらに、重さにもこだわって選んでみました。
実は今回、MacBookの本体保護について、ハードケースにするか、それともスキンシールにするか(Wraplusはギリギリまで悩みました)ちょっと考えたんですよね。スキンシール派の意見としてあったのが、ハードケースは重いという意見です。
言われてみれば、と重い重量を調べてみると、たしかに300gあるものもあり、MacBook Pro本体の重さが1.4kgしかないところに対して追加される重量としては無視できないな、というのは新たな発見ではありました。ただ、最終的には、「軽めのハードケース」にしています。
スキンシールだとボディの角の部分がどうしても保護できないんですよね。角の部分には遊びを設けないといけないのが、スキンシールの限界というか、制限だと思います。もちろん、しっかりとラッピングしてしまう形状であれば角も保護できるのでしょうが、そのような製品は見当たりません。
というわけで、今回はこちら、MS factoryの保護ケースにしてみました。
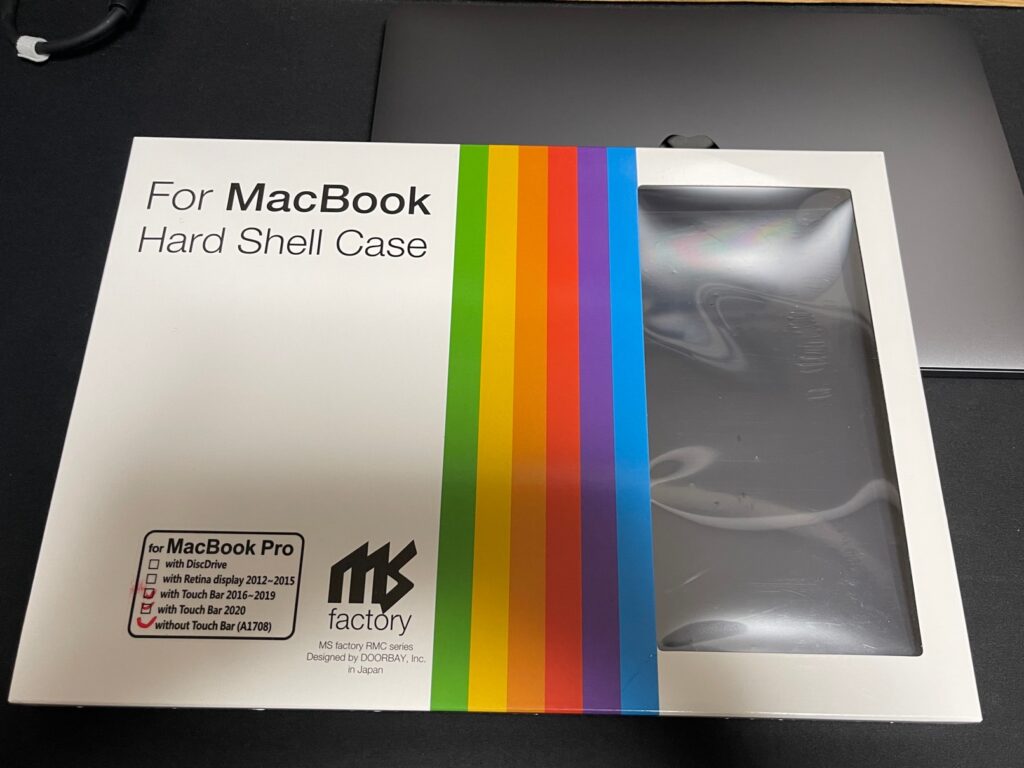
重量の話題もあったので、この製品の「221g」という軽量感にも期待してこちらの製品にしています。以前からMS factoryのハードケースは気にはなっていたのですが、他メーカーのものと比べるとちょっと値段が高めだったので購入したことが無かったんですよね。今回、重量が決めてになり、ついに購入してみました。

色はネイビーです。作りとしては他メーカーのハードケースと大差はありません。バリや形成の安定感はまあそれなりかなぁーというところですが、クォリティとして差が出るポイントである足周りは思ったよりしっかりしていて安心感がありました。このゴム足、すぐ剥がれるケースもあるんで要注意なんですよね。
取り付けはケース上下にある爪をMacBook Pro本体にひっかけていけばOKです。そんなに難しくはないです。そしてこのタイプのケース、やはりちゃんと進化していて、爪の深さも位置もしっかり最適化されているのを感じました。

フロント、パームレスト部分の爪も深さは必要最低限だし、ほとんど目立ちません。昔はもっと爪が大きくて手に当たって邪魔なくらいなこともあったんですが、さすがに洗練されています。パームレストフィルムとも干渉せず取り付けできています。これはパームレストフィルムが十分薄く粘着力が強いというのもポイントかもしれません。

液晶側、背面のカバーはヒンジ部の角でしっかりと組む形になっています。結構深めにかかるので、これ本体閉じたら干渉するのではないか、と気になったのですが、そんなことはありませんでした。

閉じるとこんな感じで、絶妙に干渉しないようになっています。この辺のデザインはさすがだなというところ。

そして液晶側の爪とパームレスト側の爪はそれぞれ干渉しないように避けてデザインされています。とにかくこのハードケース、流石に洗練されて完成度高いなぁと思いました。これこそ、M2 MacBook Proがデザインを踏襲しているからこその優位性だと思っています。

背面。排熱的に不利になると言われることもありますが、メッシュデザインになってるし、旧排気口もちゃんと避けているので大きな問題にはならないと思います。

今回購入したネイビーは半透明素材ということで、アップルマークはうっすらと透けて見えるデザインになっています。カラーによっては不透明な素材もあるようですので、カラバリ選択時には確認してください。
今回MS factoryのハードケースを初めて買ってみましたけど、完成度高くて良い感じです。長く採用されている筐体デザインだからこそのアクセサリと言えると思います。さらに今回は重量にもこだわってみました。100g程度、軽めになっているはずなんですが、実際持ってみた感じとして差はあまり感じられませんがね。
アクセサリを装備して準備完了
以上、MacBook Proが届くまでと、届いてからアクセサリーを取り付けて使う準備をするまでの話でした。CTOモデルの納品まではもっと時間がかかることも覚悟していただけに、速やかに届いて本当に良かったです。
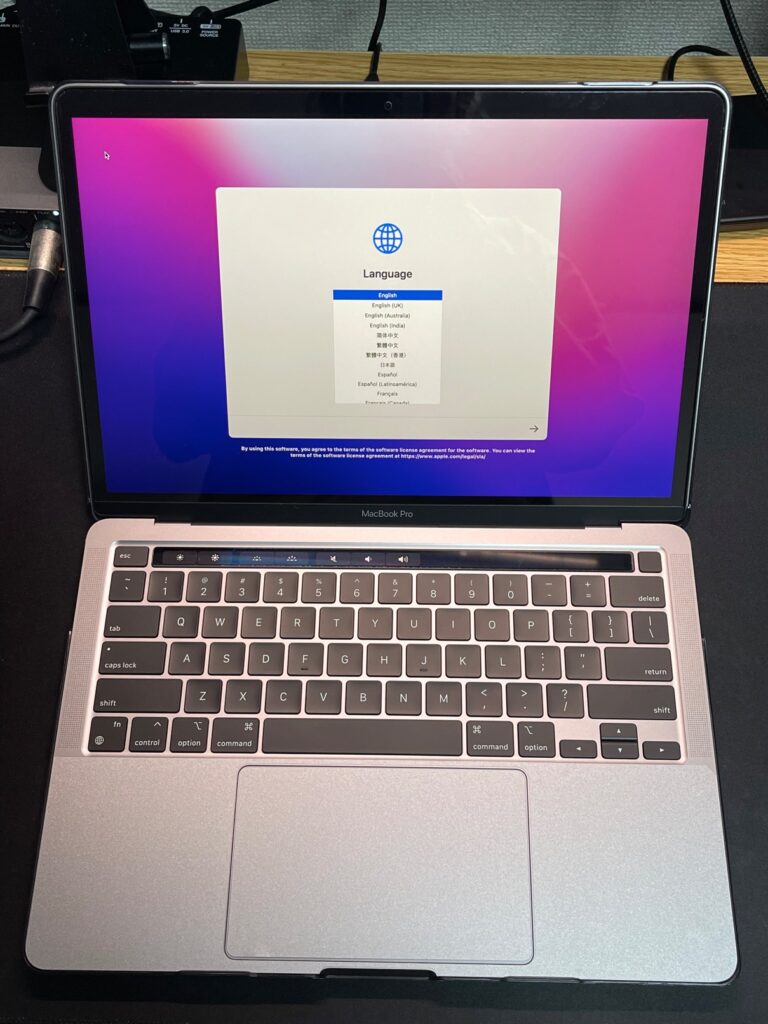
真面目に、今回、M2 MacBook Proを選んでいる理由の一つに、こういったアクセサリー類の充実があります。購入直後でも必要なアクセサリーがしっかり揃い、すぐに使いこなせるようになる、と期待していたわけですが、まさに期待どおりで、たくさんのアクセサリーから必要なものをしっかり選んで準備することができました。
既に液晶フィルムなど、やっぱりアンチグレアが良かったかなぁーとか思い始めているものもありますが、それもまた楽しい悩みということで。
次はセットアップのお話です。今回のMacBook ProはMac miniからの復元で環境構築を行ったのですが、この過程で数日を費やすことになってしまいました。詳細はまた次の記事で。
ちなみに、Wraplusはやっぱり気にはなります。気にはなるんですが・・・・微妙。


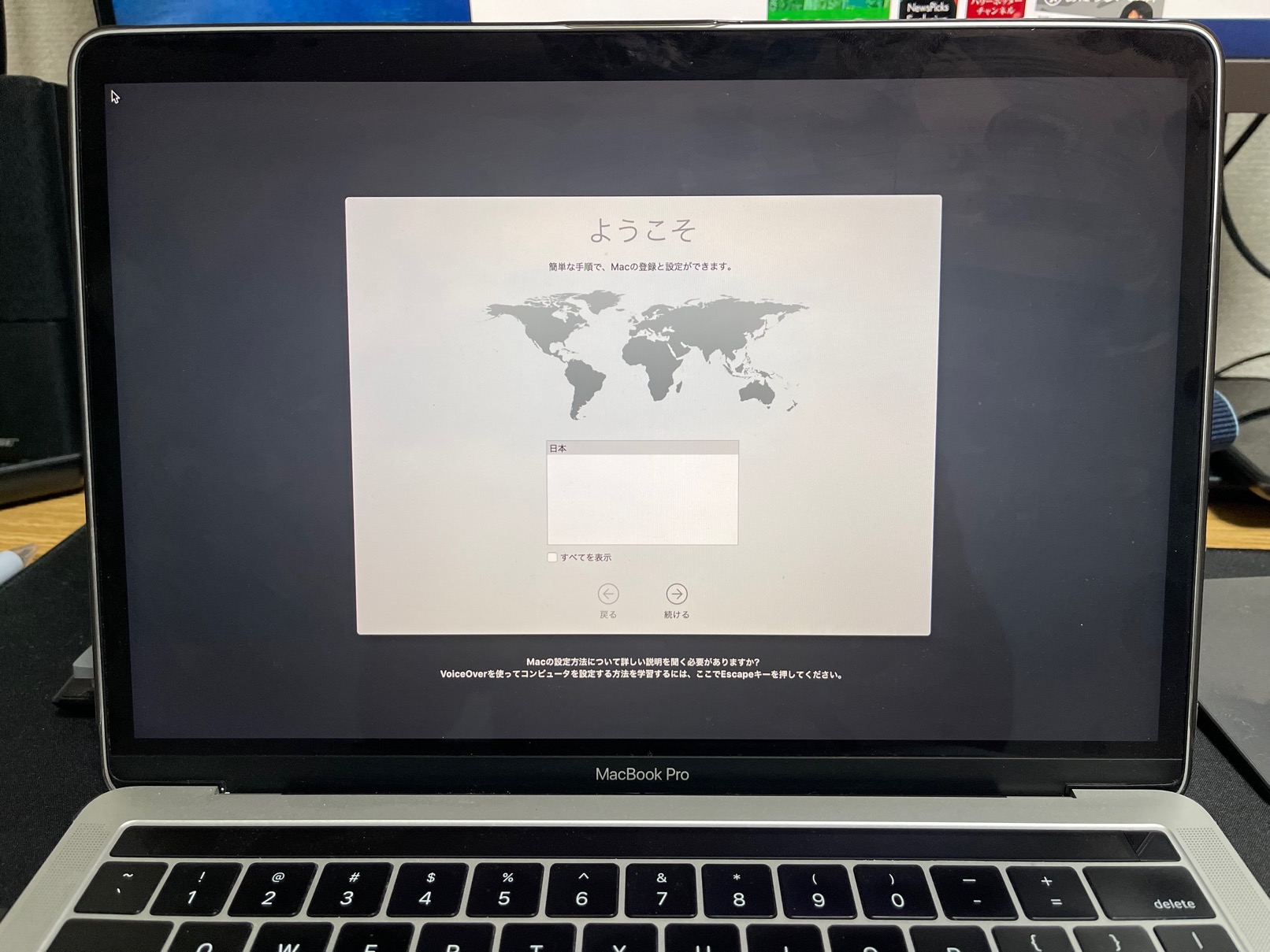

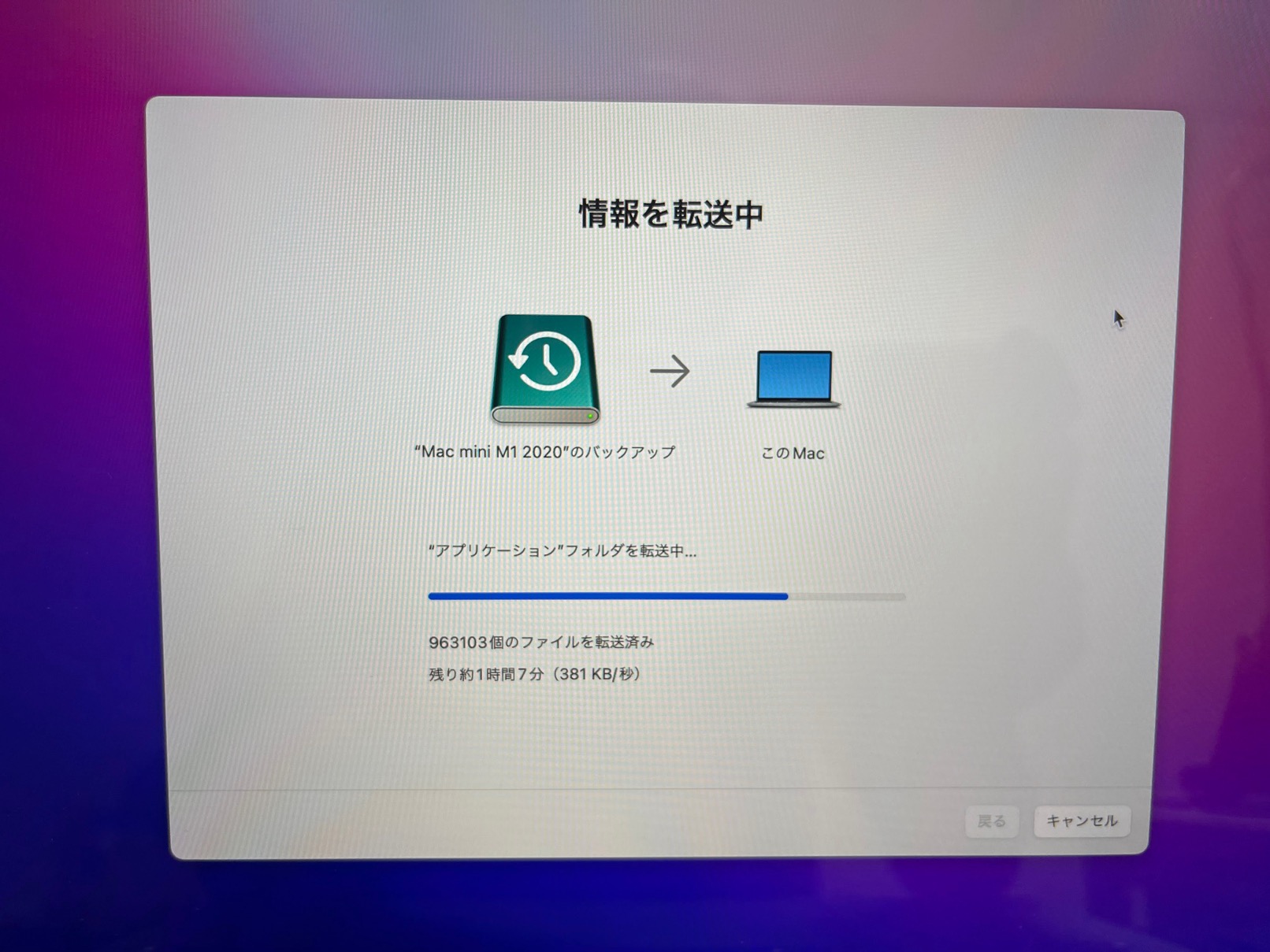
コメント