M2 MacBook Proを買って、さっそくセットアップをしていたわけですが・・・ちょっとトラブって凄い時間がかかってしまったという備忘録です。TimeMachineバックアップの取り扱いには注意しましょう。
M2 MacBook ProをTimeMachineバックアップから復元セットアップする
M2 MacBook Proを購入して、セットアップを行ったのですが、そのとき、M1 Mac miniのTimeMachineバックアップからの復元を行おうとして、はまった話です。普通やらんやろ、という内容もありますが、一応。
TimeMachineバックアップは外付けUSB HDDに保存されていますので、こちらから復元します。

この1TB HDDも相当古いのですが、TimeMachineで使うには特段困っていないので使い続けていました。以前使っていたMacBook Pro 2016を売却したのが1年前で、このHDDにはそのマシンのバックアップと、今使っているMac miniのバックアップと、2台分のTimeMachine領域が保存されています。
やりたかったこととしては、以下です。
- Mac miniのTimeMachineバックアップからM2 MacBook Proへ復元
- 古いMacBook Pro 2016のTimeMachineバックアップ領域を削除・開放
- M2 MacBook ProのTimeMachineバックアップを取得、利用開始
TimeMachineバックアップからの復元による移行はもう何度か実施しているので、そこまで難しいものではありません。
TimeMachineからの復元セットアップ
まずは普通に復元します。
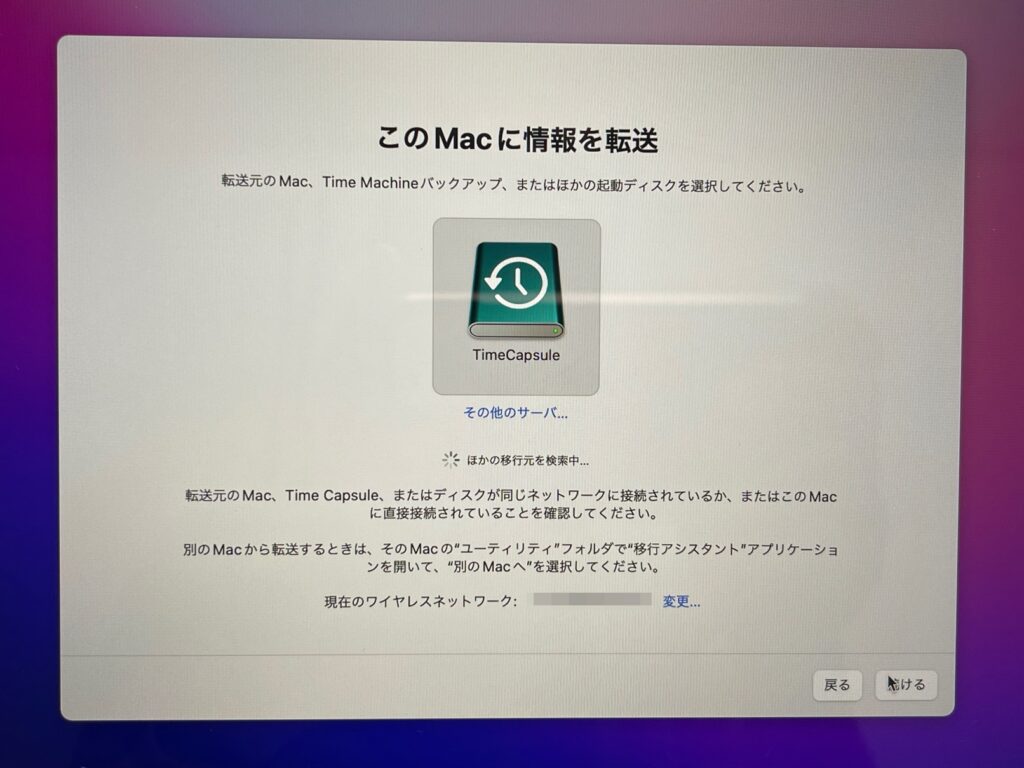
TimeMachineボリュームさえ見えてしまえば特に難しいことは無いはず、なんですが・・・・この時点で若干嫌な予感がしていました。微妙にアクセスが遅いです。そもそもUSB HDDなのでそこまで速くはないのですが、それでもUSB 3.0なので数百MB/s程度は出るはずなんですが、異様に時間がかかってしまいました。
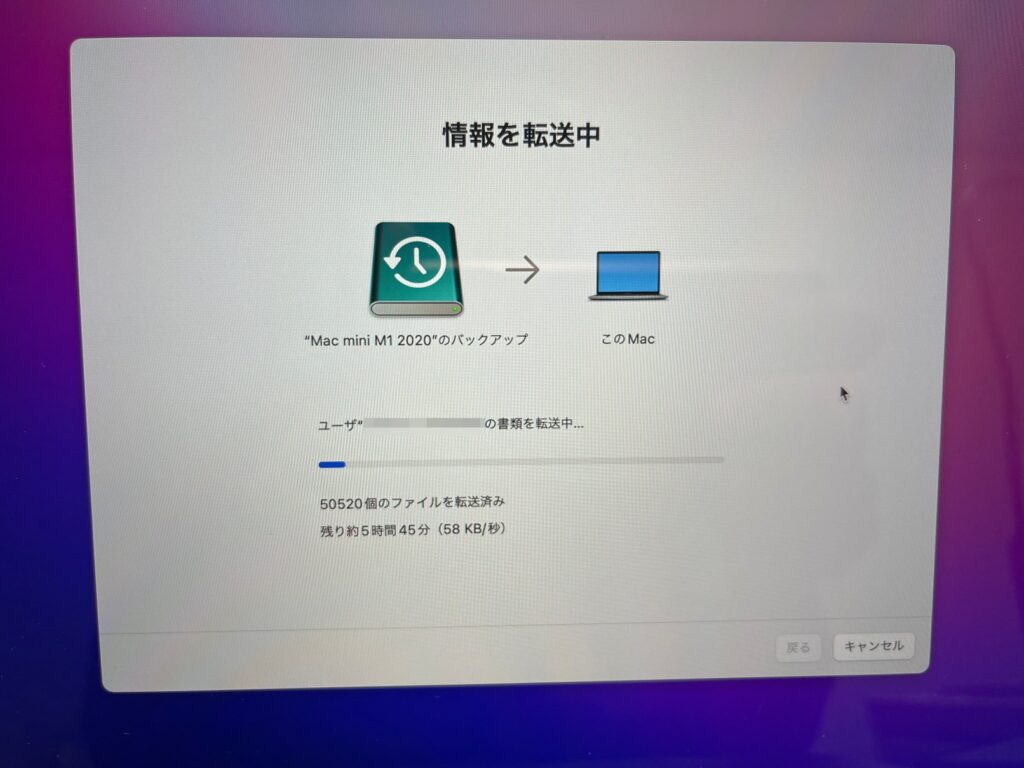
見積もりは5時間です。前回は3時間くらいで終わった記憶があるんですがねぇ。HDDの経年劣化など要因はいろいろ考えられるのですが、とにかく待ちます。
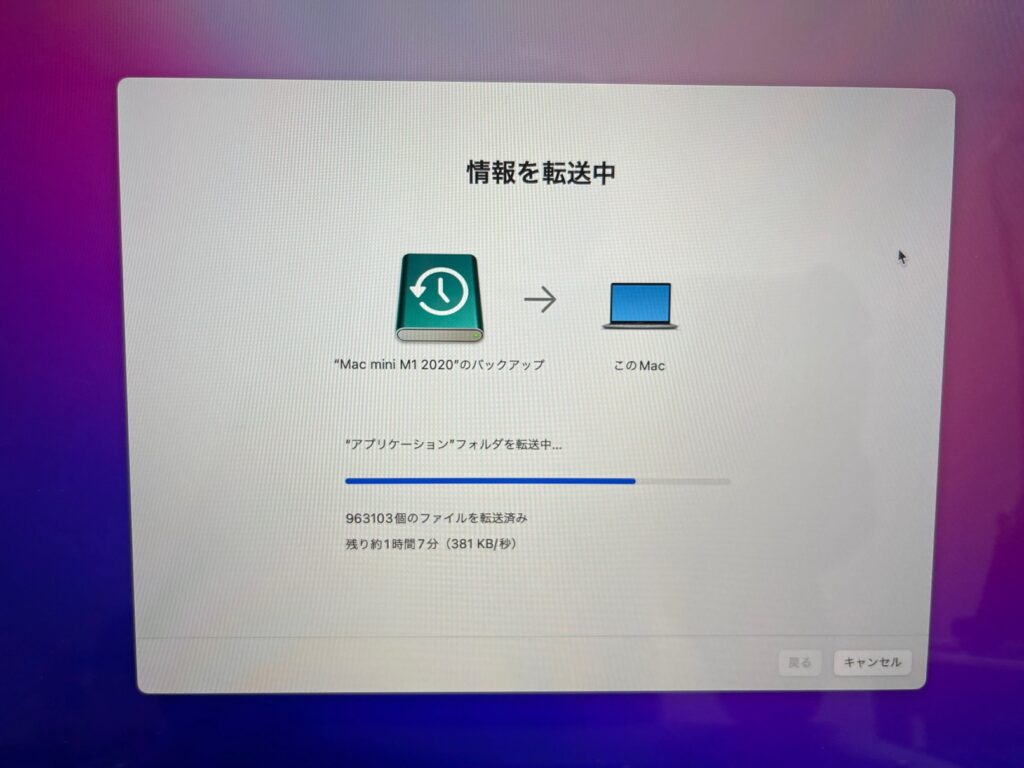
時間はかかりますが、待っていれば終わります。
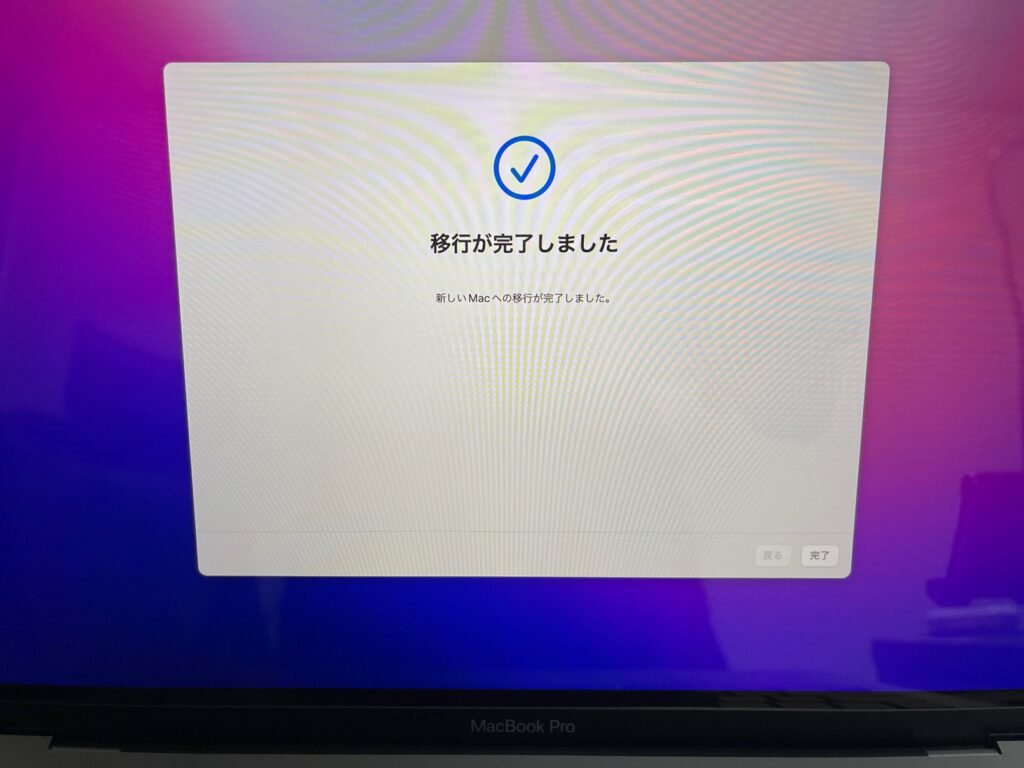
結局、5時間くらいで終わりました。ちょっと遅かったので、HDD買い換えのタイミングかなぁと思いました。一部、外部SSDに保存していたデータもあわせてTimeMachineバックアップから本体に復元できたので、作業環境としてはまずは移行完了です。
TimeMachine領域の整理でドツボにはまった話
まあ普通の人はやらないと思いますが、ここからしばらくTimeMachine領域の整理についての失敗談です。
本格的にM2 MacBook Proを使い始める前に、初期バックアップを取りたかったのですが、HDDの容量に余裕がなかったため、昨年まで使っていたMacBook Pro 2016のTimeMachine領域を削除することにしました。
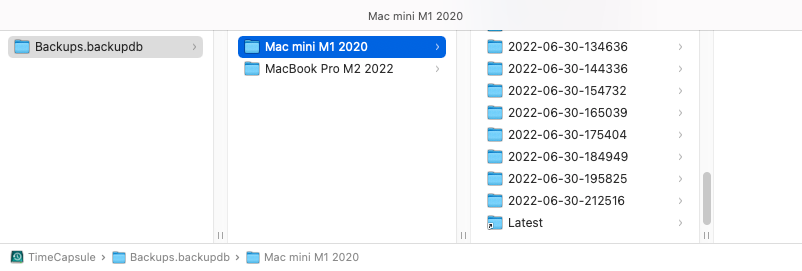
これは作業後のキャプチャなので、M1 Mac miniとM2 MacBook ProのTimeMachine領域が見えますが、1台のHDDに複数マシンのTimeMachine領域を保存すると、このようにマシンごとに別領域(フォルダ)が作られてデータが保管されます。
なお、この見え方、TimeMachineのHDDのフォーマットがMacOS拡張フォーマットという古い形式なのでこのように見えます。APFSだと見え方が異なると思います。
TimeMachine領域を削除するには、要らなくなったマシンのこのフォルダを削除すれば良いのですが、ここて手順を誤るとひどい目にあいます。要するに、「削除しちゃ駄目」なんです。
じゃあどうするか、というと、「tmutilコマンドを用いてバックアップディレクトリ(またはタイムスタンプ)を指定して削除していく」が正しい手順になります。詳しくはtmutilコマンドのヘルプを見たり、ネットを検索してみて欲しいです(tmutilコマンドのバージョンによってオプション指定も少々異なりますので)。とにかく、「削除しちゃ駄目」です。
なぜ削除しちゃ駄目か、ざっくり説明すると、このTimeMachineバックアップというのは、いわゆる追記型バックアップという特殊な形のファイルシステムになっており、その構造に従って管理情報を開放していくのが正しい手順になります。またシステムディスクのバックアップ領域は特殊なパーミッションのファイルやフォルダもあるため、この辺の構造をきちんと解釈できる正規のツールを使うのが一番効率良く確実に管理できるということです。
これをね、何も考えずに、ゴミ箱に放り込んでしまうと、ドツボにハマります。今回、わけも分からず、これをやってしまったんですよねー。一度ゴミ箱に放り込んでしまうと、もう戻せなくなります。ゴミ箱を空にしようとしても、何やら権限で引っかかって空にできません。
仕方がないので「sudo rm -R -f -d」コマンドでゴミ箱の中のフォルダを直接指定して削除するという最終手段を取りました。繰り返しますが、ゴミ箱に入れてはいけないのです。そして、このコマンドでのTimeMachineバックアップ領域の削除には、恐ろしく時間がかかるのです。
前述の通り、TimeMachineのバックアップ領域は特殊な管理体型になっているのですが、これを無視してなめるように削除していくrmコマンドでは、やはり効率が悪いようです。しかも削除するファイル数が数十万ファイルとかです(バックアップ1世代ごとにシステムディスクのファイル全数分の管理情報を持っているため)。バックアップ1回分を削除するのに1時間以上かかるような状態が続き、結局、TimeMachine領域の容量確保(というかゴミ箱に放り込んでしまったTimeMachineの残骸の削除)に、まる2日を要する事となってしまいました。
ちなみに。あとでtmutilコマンドでバックアップ1回分、フォルダを指定して削除してみたら、ほんの数分で終わりましたので、やはり手順は大事です。こういうのはちゃんと確認してからやりましょう、という教訓を得ました。
むしろtmutilコマンドを知って、TimeMachineがますます便利に使えそうな可能性が分かったのは、怪我の功名というところですかね。
初期バックアップを取って、利用開始!
容量が確保できてしまえば、普通にTimeMachineバックアップをセットアップし、初期バックアップを取って完了です。初期バックアップ自体は2時間ほどで完了しました。
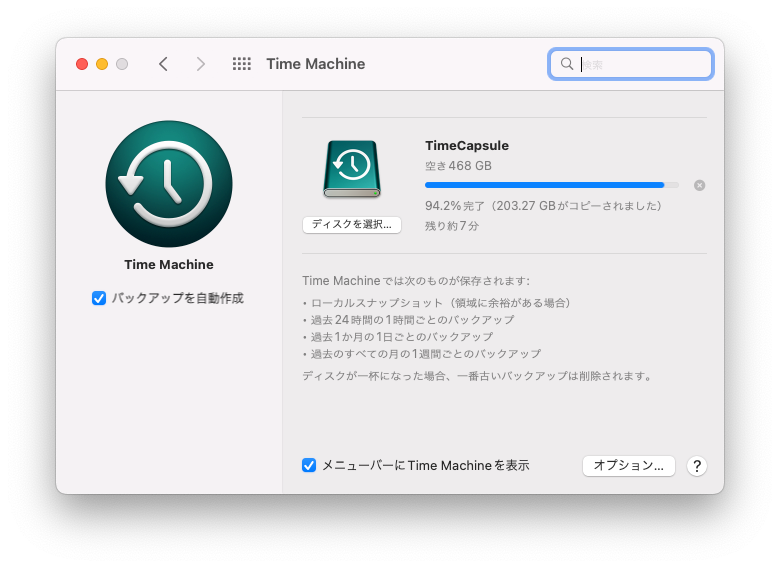
そんなわけで、TimeMachineからの復元セットアップからTimeMachine HDDの容量整理、そして初期バックアップまで完了し、無事M2 MacBook Pro利用開始となりました。
TimeMachineは便利なんですけどね、便利なものほど、ちゃんと手順を守って使わないと意外な落とし穴を踏んでしまうことがあるという教訓でした。真面目にtmutilコマンド、超絶便利なので、TimeMachineを使うならtmutilコマンドは絶対覚えておくべきだな、と思いました。
そして、このUSB HDD、いい加減ディスク自体も古いですし、フォーマットもMacOS拡張形式とこれまた古い形式だったことが改めて分かったので、買い換えようかなと思いました。SSDにするかHDDにするかは値段など見て考えたいかなと思います。
とりあえず、出鼻をくじかれた形にはなりましたが、M2 MacBook Proの復元セットアップとTimeMachine設定が完了して使える状態になったのは良かったです。
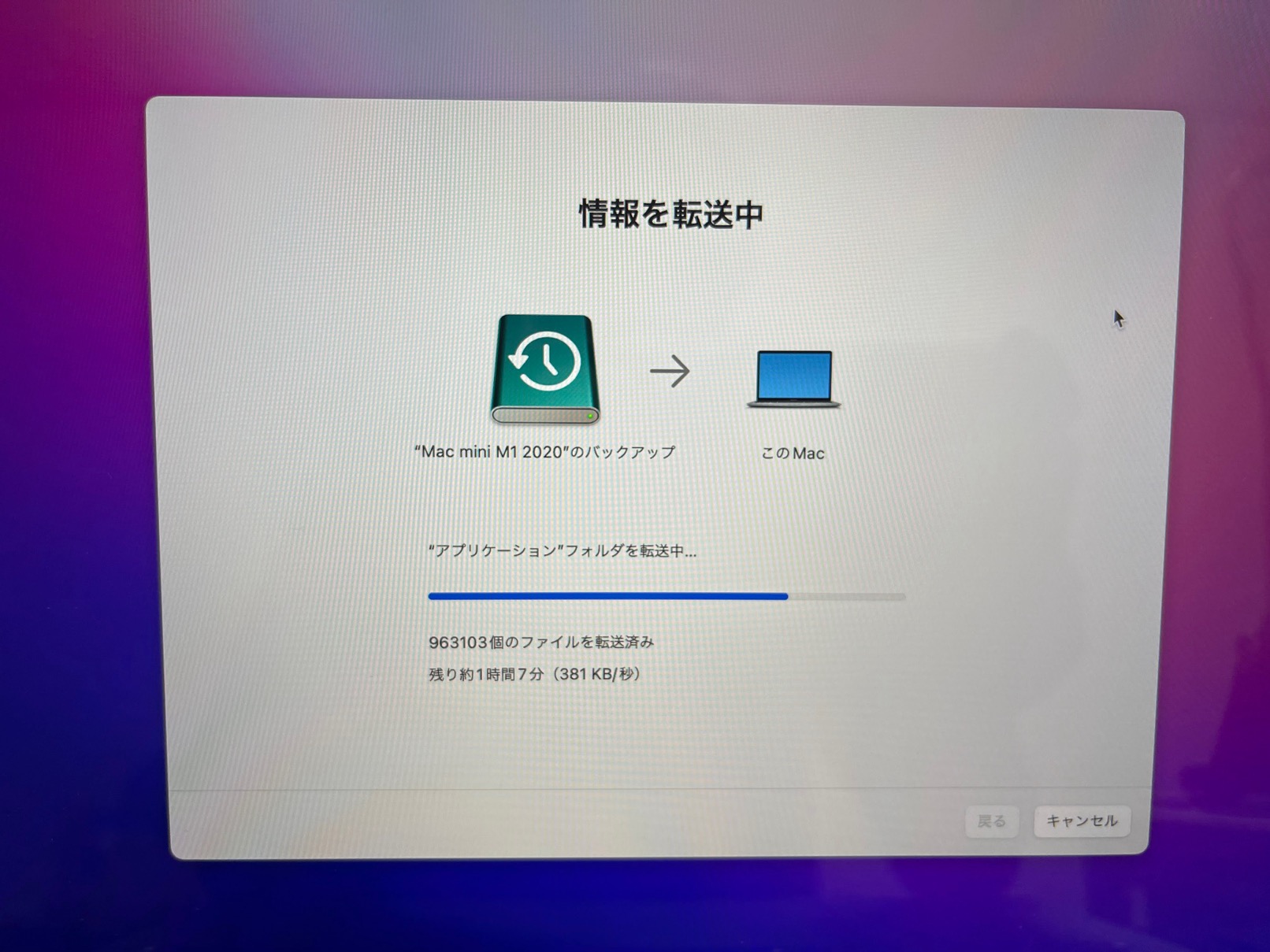


コメント